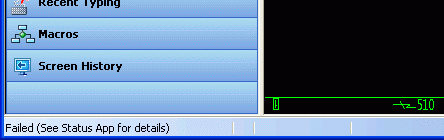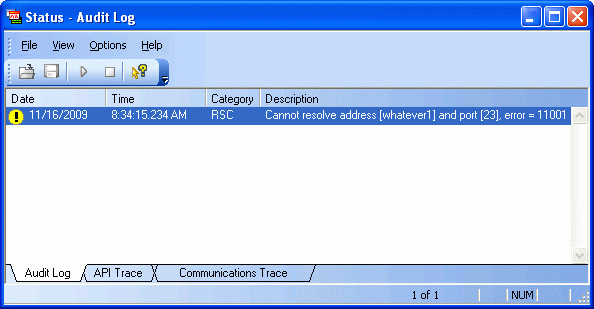Environment
EXTRA! X-treme
Situation
When connecting, disconnecting, or re-connecting, the status bar
(located at the bottom of the application window) may display "Failed
(See Status App for details)" as shown below:
Figure 1. Status bar displays 'See Status App'
The bottom of the terminal window (OIA line) may also indicate a 510 error.
Resolution
Follow these steps:
- Launch the Status application from the Start menu shortcut (click Attachmate EXTRA! X-treme > Status app).
- At the bottom, the Audit Log tab should be selected. Examine the event rows that are displayed.
Figure 2. Audit Log in Status application
Note the following:
- Connection problems may be caused by incorrect host name, port number, or encryption settings in your session configuration, or an inaccessible host due to network, firewall, DNS, or host issues.
- If the auto reconnect feature is enabled, and the session is disconnecting or attempting to re-connect, see also KB 7021785.
- If the auto reconnect feature is disabled, the âfailedâ message may display even though the session is properly disconnected. In this situation, the Status application will not display any rows.
- If you need additional detailed tracing to diagnose secure connection problems, see Secure Connection Socket Trace in KB 7021784.
- The Audit Log events are also saved in the binary AomAudit.slg file in your EXTRA! session folder. If you are already working with Technical Support, see the instructions at https://support.microfocus.com/kb/doc.php?id=7024990 on how to upload any files gathered. If you experience issues with getting the FTS credentials from the Support Portal, contact your Support Engineer who can assist and provide the URL, username, and password for the upload.