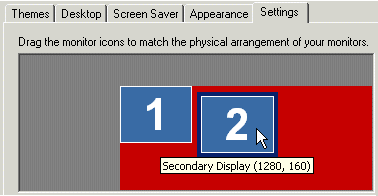Environment
Situation
This technical note explains how to fix the following Reflection X startup error. Error: "The monitors are configured in negative coordinates format. Reflection X will not work properly. Features like Panning, Remote windows manager, Reflection Windows manager and Treat windows desktop as X Root will not function as desired. If you want to use those features then make primary monitor to be leftmost or uppermost monitor. (RX299)."
Resolution
Why Does this Error Appear?
The warning message only occurs if your computer is configured with multiple monitors and the secondary (or tertiary, etc.) monitor is configured with negative x or y coordinates.
Reflection X versions 14.1 and earlier do not support negative display coordinates.
Note: Beginning in Reflection X version 14.1 Service Pack 1, negative coordinates are supported. Service packs are available to licensed Attachmate customers with current maintenance plans for their products.
How To Resolve the Error
To resolve this issue, you can either use negative coordinates with Reflection X Advantage, or configure positive display coordinates with Reflection X.
Negative Coordinate Support in Reflection X Advantage
Support for negative coordinates is included in Reflection X Advantage (previously known as Reflection X 2008). For information on using Reflection X Advantage and Reflection X, see KB 7021817.
Configure Display for Positive Coordinates
To resolve this issue with Reflection X version 14.1 or earlier, follow these steps:
- In Windows XP, navigate to the Windows Control Panel, click Display, and then click the Settings tab.
In Windows Vista, navigate to the Windows Control Panel. Under Appearance and Personalization, click Adjust screen resolution.
- Hover your mouse pointer over the monitor 2 icon. After a brief pause, the display coordinates for that monitor are displayed. For example, in Figure 1, the secondary display monitor's coordinates are 1280 (x coordinate) and 0 (y coordinate).
Note the following:
- By default, the monitor icon labeled "1" is your primary display; however, if the "Use this device as the primary monitor" check box is selected when the monitor icon "2" is highlighted, then monitor "2" becomes the primary. Refer to the text of the popup coordinate message to verify that the selected monitor is the "Secondary Display."
- No coordinates are displayed for the Primary Display monitor. The primary monitor's coordinates are automatically 0, 0.
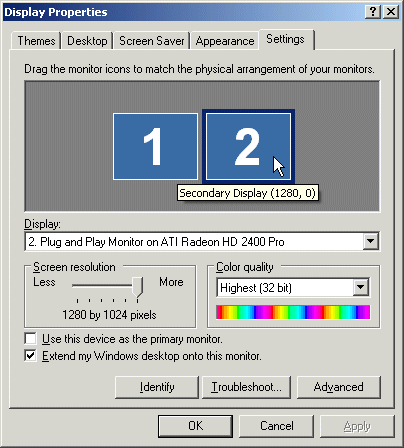
Figure 1 - Secondary Monitor with Positive Display Coordinates
If the Secondary Display monitor (or any non-primary monitor) appears above or to the left of the Primary Display monitor, the x or y coordinates are negative.
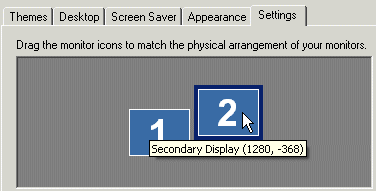
Figure 2 - Secondary Display Above Primary, with Negative y coordinate
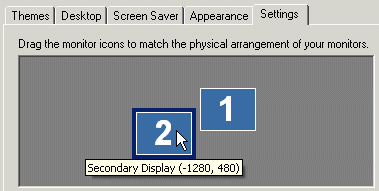
Figure 3 - Secondary Display to the Left of Primary, with Negative x coordinate
- To change the x/y coordinates to positive integers, drag the secondary display monitor to a position that meets the following criteria (the red area in Figure 4):
- The left side of the secondary display icon is either directly below or to the right of the left side of the primary display icon.
- The top of the secondary display icon is either at the same height as or below the top of the primary display icon.
- Click OK.
- Reset Reflection X. (If Reflection X is currently running, you will be prompted to reset Reflection X after the display changes are made.)